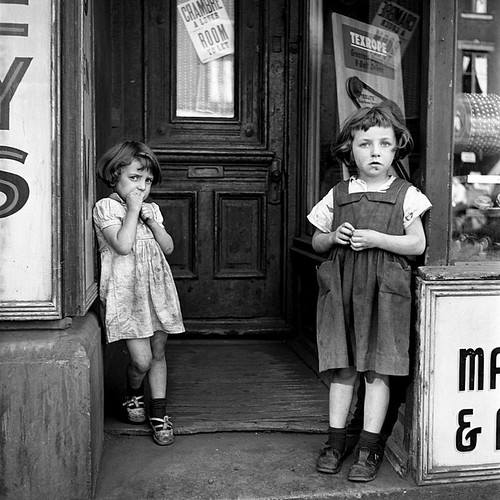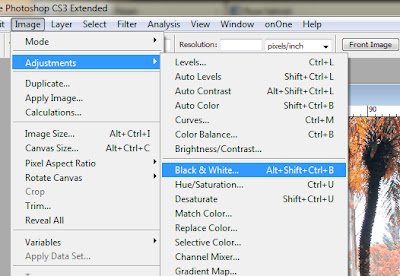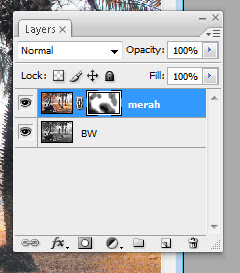1. Seperti biasa siapkan Photo
2. Tambahkan Create new fill or adjusment pada layer, dan tambahkan CURVES.
3. Sebelumnya perbaiki dulu pencahayaannya menggunakan Channel RGB.
Pengetahuan :
RGB adalah salah satu dari mode gambar yang memiliki 3 channel warna utama: Red (merah), Green (hijau), Blue (biru). Secara default (dalam foto yang belum diedit), ketiga channel tersebut memiliki garis diagonal yang sama di Curves tool; dari pojok bawah kiri ke pojok atas kanan. Namun, kamu bisa mengubah garis diagonal masing-masing channel sehingga menghasilkan pewarnaan yang menarik. Sebelum itu, perhatikan baik-baik dulu penjelasan dibawah ini.
a. Channel Red
- Apabila garis diagonalnya ditarik ke bawah, maka warna foto akan bertambah hijau.
- Apabila garis diagonalnya ditarik ke atas, maka warna foto akan bertambah merah.
b. Channel Green
- Apabila garis diagonalnya ditarik ke bawah, maka warna foto akan bertambah merah keunguan
- Apabila garis diagonalnya ditarik ke atas, maka warna foto akan bertambah hijau
c. Channel Blue
- Apabila garis diagonalnya ditarik ke bawah, maka warna foto akan bertambah kuning.
- Apabila garis diagonalnya ditarik ke atas, maka warna foto akan bertambah biru
a. Channel Red
- Apabila garis diagonalnya ditarik ke bawah, maka warna foto akan bertambah hijau.
- Apabila garis diagonalnya ditarik ke atas, maka warna foto akan bertambah merah.
b. Channel Green
- Apabila garis diagonalnya ditarik ke bawah, maka warna foto akan bertambah merah keunguan
- Apabila garis diagonalnya ditarik ke atas, maka warna foto akan bertambah hijau
c. Channel Blue
- Apabila garis diagonalnya ditarik ke bawah, maka warna foto akan bertambah kuning.
- Apabila garis diagonalnya ditarik ke atas, maka warna foto akan bertambah biru
Untuk menggunakan curves anda cukup melakukan pergeseran garis, anda pun bisa menambahkan beberapa point pada garis.
4. masih di curves, gantilah channel dengan RED, ikuti poin yang saya buat (bebas).4. Tambahkan juga channel Blue. pada tahapan ini anda sudah mendapatkan efek soft retro, jika masih perlu anda bisa menambahkan Channel Green.
Hasil pada photo tergantung dari anda menentukan poin di tiap cahnnel